ساخت و ویرایش ظاهر قطعه در پروتئوس
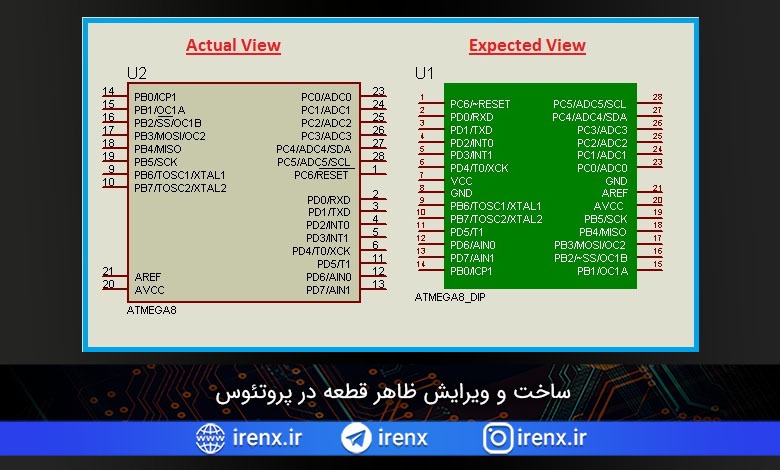
یک قابلیت کاربرپسند در نرم افزار پروتئوس ارائه شده است که همان Make Device می باشد. برای این منظور از حالت گرافیک دو بعدی نرم افزار استفاده می شود. در این مقاله قطعات موجود انتخاب شده و نمای شماتیک آنها اصلاح میشود. با استفاده از حالت گرافیک دوبعدی می توان بلوک های مختلفی را طراحی کرد که برای ارائه نمونه های اولیه آنها مفید است. با استفاده از این حالت می توان رنگ، شکل، اندازه و متن مربوط به جزء را تغییر داد. این باعث می شود ارائه جذاب تر و قابل درک تر شود. تغییرات به صورت گام به گام در مثال های زیر توضیح داده شده است.
قسمت قبل: شبیه سازی پورت COM مجازی در پروتئوس
تغییر ظاهر رله در پروتئوس
بیایید با یک جزء ساده مثل رله شروع کنیم. در این مثال، شکل و جهت رله اصلاح شده است. یک رله پایه شامل یک سیم پیچ و یک سوئیچ SPDT است. حال، موقعیت سیم پیچ و کلید در این مثال اصلاح شده است. نمای مورد انتظار در زیر نشان داده شده است و روش زیر نحوه تبدیل از نمای اصلی به نمای مورد نظر ما را توضیح می دهد.

مرحله 1: رله را از برگه pick devices انتخاب کنید.

مرحله 2: رله را روی صفحه قرار دهید. روی رله کلیک راست کرده و سپس از منوی راست کلیک گزینه «decompose» را انتخاب کنید.

اکنون، تک تک بخش ها تجزیه می شوند. و هر بخش رله در حال حاضر قابل جابجایی یا قابل ویرایش است. قطعه را با سلیقه خود ویرایش کنید. به آن شکل اضافه کنید یا جای پایه های آن را تغییر دهید و…
مرحله 3: تمام قسمت های نمای مورد انتظار را انتخاب کنید. روی قسمت انتخاب شده کلیک راست کرده و سپس از منوی راست کلیک گزینه «Make device» را انتخاب کنید.

مرحله 4: از طریق یک سری گزینه می توان نام قطعه، Index و سایر پارامترهای مرجع را ویرایش کرد یا بدون تغییر گذاشت. پس از این مرحله، رله جدید در کتابخانه ایجاد می شود و با قرار دادن آن در مدار می توان از آن مانند یک قطعه معمولی استفاده کرد.
ویرایش آی سی یا میکروکنترلر در پروتئوس
در مثال قبلی، ما تغییراتی مانند تغییر شکل و تغییر ویژگی های قطعه مانند ولتاژ را دیده ایم. حالا بیایید به سطح بعدی اصلاح برویم. در این مثال، یک میکروکنترلر اصلاح شده است. ما می توانیم میکروکنترلر موجود را به یک برد توسعه تبدیل کنیم. رنگ ها، اشکال، طرح پین ها/پایانه ها را می توان تغییر داد. نما واقعی و مورد انتظار در زیر نشان داده شده است. قطعه به گونه ای اصلاح شده است که در نمای DIP مانند یک برد توسعه به نظر می رسد.

مرحله 1: میکروکنترلر را از برگه pick devices انتخاب کنید.

مرحله 2: قطعه را روی مدار قرار دهید. روی قطعه کلیک راست کرده و سپس از منوی راست کلیک گزینه «Decompose» را انتخاب کنید.

حالا میکروکنترلر به بخش های اصلی تقسیم شده است. این ترکیبی از چندین پین / پایانه و یک بلوک مستطیلی است. ویژگی های قطعه پس از تجزیه قطعه نمایش داده می شود.
جهت گیری پین را می توان با گزینه Mirror در منوی کلیک راست آن تغییر داد. پین را که باید اصلاح شود یا از یک طرف بلوک مستطیلی به طرف دیگر منتقل شود، انتخاب کنید، سپس کلیک راست کرده و گزینه X-Mirror را انتخاب کنید. در زیر «mirror» کردن پین در جهت X آمده است.

برخی از پین های مخفی مانند Vcc و GND وجود دارد. در صورت تمایل می توان این پین ها را همراه با سایر اجزاء نمایش داد. روی پین مخفی دوبار کلیک کنید و خواص را به دلخواه ویرایش کنید. شماره پین، نام، جهت گیری و… را می توان تغییر داد.
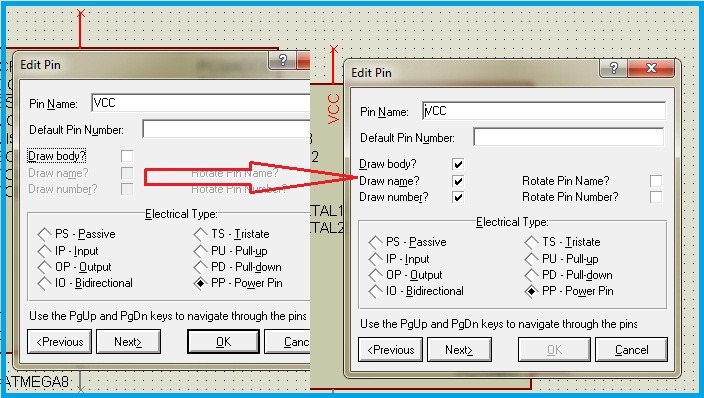
اکنون پین ها را مطابق با نمای مورد انتظار یعنی نمای DIP بکشید. بلوک مستطیلی را می توان تغییر اندازه داد و رنگ بلوک را نیز می توان تغییر داد. بر روی خط مرزی بلوک دوبار کلیک کنید و یک پنجره حاوی ویژگی های بلوک نمایش داده می شود. خط مرزی را می توان در ویژگی های خط مانند سبک خط، عرض خط و رنگ خط تغییر داد. بلوک را می توان در «ویژگی های fill» ویرایش کرد. برای این منظور باید گزینه «Follow Global» را از حالت انتخاب خارج کنید و سپس اجازه ویرایش داده میشود.

نام پین ها را می توان پنهان کرد و نام های مورد نظر را می توان با استفاده از حالت 2D-Graphics Text اختصاص داد. این زمانی مفید است که رنگ بلوک را تغییر می دهیم و رنگ متن ها شبیه به رنگ پس زمینه است. همانطور که قبلاً توضیح داده شد، می توان نام پین ها رت پنهان کرد.

حال با استفاده از حالت متنی 2D-Graphics می توان نام پین ها را به سبک، رنگ و فونت دلخواه نوشت. هر زمان که نیاز بود گزینه Follow Global را بردارید. به همین ترتیب اعداد پین را مانند شکل زیر بنویسید.

مرحله 3: تمام قسمت های نمای مورد انتظار را به همراه تمام ویژگی های میکروکنترلر انتخاب کنید. روی قسمت انتخاب شده کلیک راست کرده و سپس از منوی راست کلیک گزینه “Make device” را انتخاب کنید.

مرحله 4: نام میکروکنترلر را می توان به یک مورد دلخواه تغییر داد. فایل های مربوط به طراحی را در هیچ یک از مراحل تغییر ندهید که ممکن است منجر به اختلال در عملکرد قطعه شود.
ایجاد ماژول های UART – تغییر پورت COM
نرم افزار پروتئوس گزینه ای برای ارتباط با ماژول های خارجی از طریق مؤلفه COMPIM (Comport Physical Interface Module) دارد. نمای پیش فرض آن یک رابط پورت سریال DB9-Pin است. این مولفه اتصال ماژول های مختلف UART مانند GSM، GPS، Wi-Fi و … را به صورت زمان واقعی با مدار طراحی شده در پروتئوس امکان پذیر می کند. بنابراین، برای درک بیشتر مدار، اجازه دهید نمای این قطعه را اصلاح کنیم. نماهای واقعی و مورد انتظار در زیر نشان داده شده است،

مرحله 1: مؤلفه COMPIM را انتخاب کرده و قرار دهید.

مرحله 2: روی قطعه کلیک راست کرده و از منوی کلیک راست گزینه Decompose را انتخاب کنید.

از آنجایی که پورت سریال علاوه بر پین های ذکر شده قبلی دارای ترمینال های کنترل جریان است، می توانیم پین های غیر لازم را حذف کنیم.

شکل رابط را می توان با برداشتن بلوک یا با قرار دادن شکل دلخواه روی کانکتور نامرئی کرد، اما پین ها نباید پوشانده شوند. هر قسمت ناخواسته مانند خطوط یا دایره ها را می توان حذف کرد. هر جزء را می توان با دوبار کلیک راست بر روی جزء یا قسمت حذف کرد.

اتصالات مدار به گونه ای است که پایه های TX و RX میکروکنترلر به ترتیب به پایه های TX و RX پورت COM متصل می شوند. اما، در نمای شماتیک یا در نمودار مدار، پایه های TX و RX میکروکنترلر و ماژول به صورت متقاطع به هم متصل شده اند. بنابراین، ما باید متن را به ترتیب RX و TX بنویسیم.
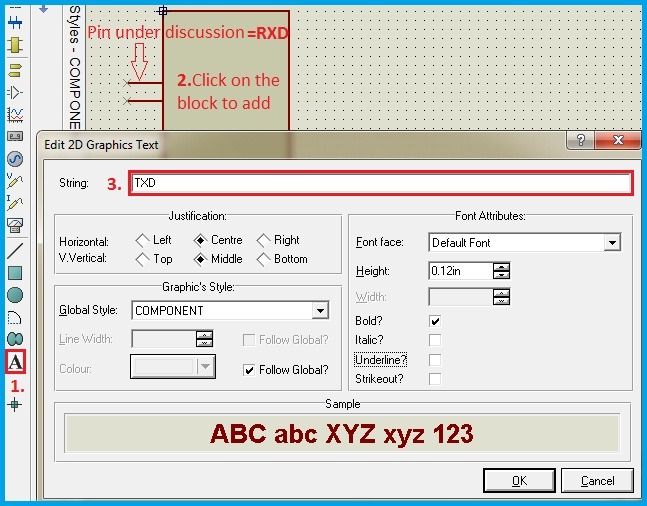
ماژول ها دارای پایه GND هستند که باید به GND مدار متصل شود. در نرم افزار، چون برنامه ریزی شده اند، ضروری نیست. اما برای نشان دادن آنها در مدار، می توانیم یک پین جدید برای Ground اضافه کنیم. برای این منظور از Pin Mode استفاده می شود.
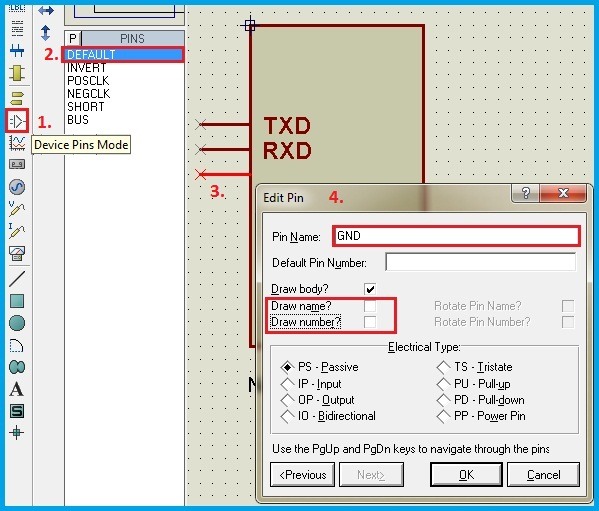
پین را روی مکان مورد نظر قرار دهید. پینی که دارای علامت ضربدر است نشان می دهد که باید به اجزای خارجی در مدار متصل شود. ویژگی های پین را طوری ویرایش کنید که نام و شماره پنهان شوند.

متن یا بلوک های اضافی را می توان برای بهبود دید ماژول مانند بلوک آنتن و منبع تغذیه از حالت 2D-Graphics Box اضافه کرد.
مرحله 3: تمام قسمت های نمای مورد انتظار را انتخاب کنید. راست کلیک کرده و از منوی کلیک راست، «Make device» را انتخاب کنید.

مرحله 4: از طریق یک سری گزینه، نام مؤلفه، Index و سایر پارامترهای مرجع را می توان ویرایش کرد یا بدون تغییر گذاشت. پس از این مرحله، قطعه ایجاد می شود. حالا میتوانید مانند تصویر زیر ماژول جدید را پیدا کنید و به مدار اضافه کنید.

قسمت بعد: شبیه سازی مدار منبع تغذیه 5 ولت در پروتئوس







سلام وقت بخیر
آیا میشه چوک یا ترانسفورماتور رو هم تغییر داد
به طور مثال یه T2 ساخت؟!
سلام و درود بر شما گرامی
چگونه یک قطعه را از کتابخانه پروتوس حذف کنیم؟؟؟
سلام عزیز
در محل نصب پروتئوس وارد پوشه Library شوید و فایل مربوط به قطعه خود را حذف کنید
وقت بخیر
در برنامه یک new project درست کنید سپس از سر برگ بالا library رو باز و از آنجا
library manager رو باز کنید سپس از صفحه باز شده سمت چپ قطعه مورد نظر رو پیدا کنید و انتخاب کنید و با استفاده از گزینه های وسط delete کنید
موفق باشید