ساخت دستیار خانگی با رزبری پای (Home Assistant هوشمند سازی)
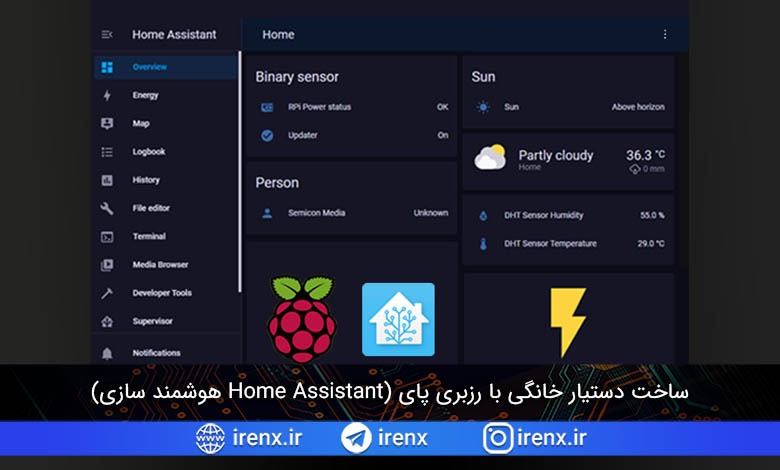
محتویات
اینترنت اشیا روز به روز گسترده تر میشود. اتوماسیون خانه میتواند شامل زمان بندی عملکرد خودکار روشنایی، گرمایش، سرمایش، پرده، سیستم های امنیتی و … باشد. برای اتوماسیون سیستم های متفاوتی موجود است که امکانات زیادی را در اختیار شما قرار میدهند و به شما اجازه میدهند منزل خود را از هر جای دنیا کنترل کنید. در این آموزش ما با Home Assistant در رزبری پای آشنا میشویم. نحوه تنظیم دستیار خانگی و افزودن وسایل و در نهایت خودکار سازی آن ها را نشان میدهیم.
دستیار خانگی چیست و چگونه کار می کند؟
Home Assistant یک سیستم عامل متن باز برای خانه های هوشمند است. می تواند به عنوان مرکزی برای اتصال همه دستگاه های هوشمند شما استفاده شود. می توانید آن را روی رزبری پای یا رایانه قدیمی خود به عنوان سرور محلی نصب کنید. این امر منجر به خدمات روان تر ، قابلیت اطمینان و امنیت بهتر می شود. دستیار خانگی به محصولات صدها تولید کننده و پروتکل اجازه می دهد تا به طور یکپارچه با پروژه های DIY ادغام شوند. این به شما امکان می دهد برنامه هایی را برای دستگاه های هوشمند جداگانه تنظیم کنید و اجازه دهید دستگاه ها به همان اندازه که نیاز دارند هوشمند شوند. دستیار خانگی می تواند به طور خودکار همه دستگاه های هوشمند موجود در شبکه Wi-Fi شما را پیدا کند. مزایای دستیار خانگی امنیت بهتر ، سرعت ، سازگاری ، قابلیت اطمینان و البته رایگان بودن آن است.
نصب دستیار خانگی بر روی رزبری پای
روش های مختلفی برای نصب دستیار خانگی وجود دارد. می توان آن را روی یک لپ تاپ با استفاده از ماشین مجازی یا روی رزبری پای نصب کرد تا به عنوان یک دستگاه اتوماسیون خانگی منحصر به فرد عمل کند. در اینجا ما قصد داریم Home Assistant را روی Raspberry Pi 4 نصب کنیم.
اجزای مورد نیاز برای نصب دستیار خانگی در رزبری پای
سخت افزار:
- رزبری پای 4
- کارت Micro SD
- کارت خوان SD
نرم افزار:
- Home Assistant Image
- Balena Etcher
مرحله 1: اولین قدم برای نصب Home Assistant روی رزبری پای ، بارگیری Disk Image مناسب برای Home Assistant برای Raspberry Pi شما از صفحه Home Assistant است.
مرحله 2: اکنون که فایل image را داریم ، مرحله بعدی فلاش زدن این فایل بر روی کارت micro-SD است. در اینجا ما از balenaEtcher برای فلاش زدن فایل image در رزبری پای استفاده می کنیم. Etcher یک ابزار رایگان و متن باز است که برای رایت فایل های image مانند .iso ، .img ، و پوشه های زیپ شده برای ایجاد کارت های SD و درایوهای فلش USB استفاده می شود. همچنین میتوانید از ابزار های مختلف فلاش زدن image برای این کار استفاده کنید.
مرحله 3: balenaEtcher سیستم عامل را در سه مرحله فلاشش می زند ، اولین مرحله انتخاب فایل image است که می خواهید فلش شود. مرحله دوم انتخاب کارت SD مناسب است و مرحله سوم و آخر فلش زدن فایل انتخاب شده روی کارت SD است.
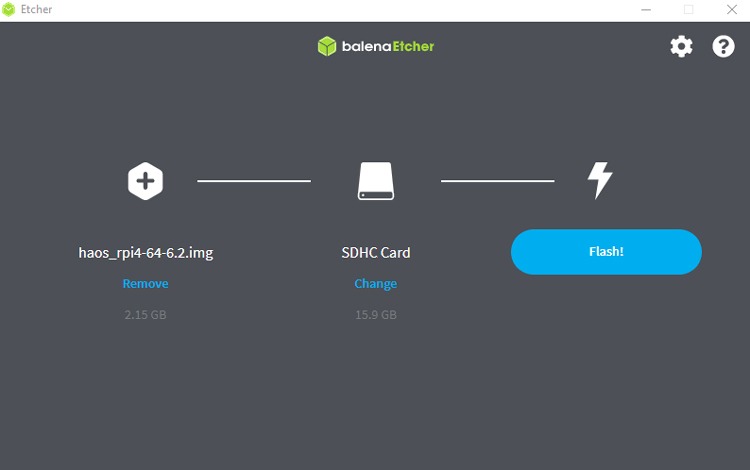
پس از انتخاب فایل image و کارت SD ، روی Flash! کلیک کنید. این فرآیند مدتی طول می کشد ، بنابراین می توانید به نوار پیشرفت خیره شوید یا کارهای دیگر را انجام دهید.
پس از اتمام فرآیند فلش زن ، مرحله بعدی نصب کارت SD بر روی Raspberry Pi ، اتصال کابل اترنت به Pi و بوت کردن Raspberry Pi است. اما اگر اترنت ندارید و می خواهید رزبری پای را به Wi-Fi خود متصل کنید راهی برای اتصال Home Assistant Pi به Wi-Fi وجود دارد. برای این کار ، کارت SD را روی لپ تاپ خود نصب کرده و به کارت SD خود یعنی hassos boot بروید و یک پوشه جدید به نام “CONFIG” ایجاد کنید. اکنون در داخل پوشه CONFIG ، یک پوشه جدید به نام “network” ایجاد کنید. در پوشه network ، یک پرونده با نام “my network without a extension file” ایجاد کرده و خطوط زیر را در آن قرار دهید. نام و رمز عبور Wi-Fi را با اطلاعات وای فای خود تغییر دهید.
[connection] id=my-network uuid=72111c67-4a5d-4d5c-925e-f8ee26efb3c3 type=802-11-wireless [802-11-wireless] mode=infrastructure ssid=MY_SSID # Uncomment below if your SSID is not broadcasted #hidden=true [802-11-wireless-security] auth-alg=open key-mgmt=wpa-psk psk=MY_WLAN_SECRET_KEY [ipv4] method=auto [ipv6] addr-gen-mode=stable-privacy method=auto
مرحله 4: اکنون کارت SD را در Raspberry Pi وارد کرده و آن را روشن کنید. پس از چند دقیقه ، باید بتوانید از طریق دستگاهی که به همان شبکه Pi شما متصل است از طریق HTTP://your-pi-ip-address:8123 به رابط کاربری Home Assistant دسترسی داشته باشید. مراحل نصب ممکن است تا 20 دقیقه طول بکشد تا همه موارد مورد نیاز را نصب کند.
پس از اتمام مراحل نصب Raspberry Pi ، به طور خودکار راه اندازی مجدد می شود و پس از آن ، برای ایجاد حساب کاربری جدید به صفحه زیر منتقل می شوید. نام ، نام کاربری ، رمز عبور را وارد کرده و روی “create account” کلیک کنید.
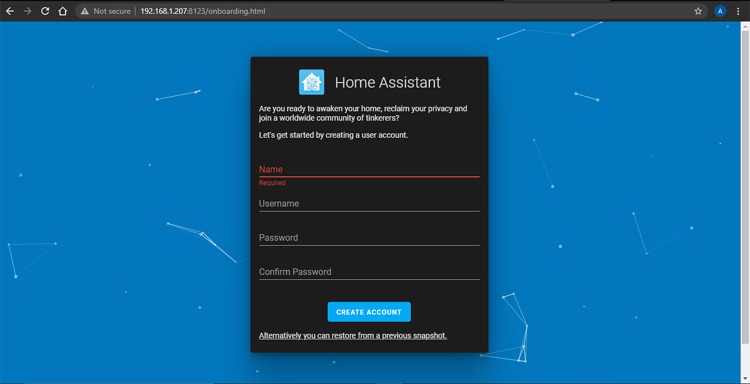
اکنون در صفحه بعدی ، باید برخی پارامترها مانند منطقه زمانی و سیستم واحد را تنظیم کنید. حتی می توانید نامی را به دستیار خانگی خود بدهید.
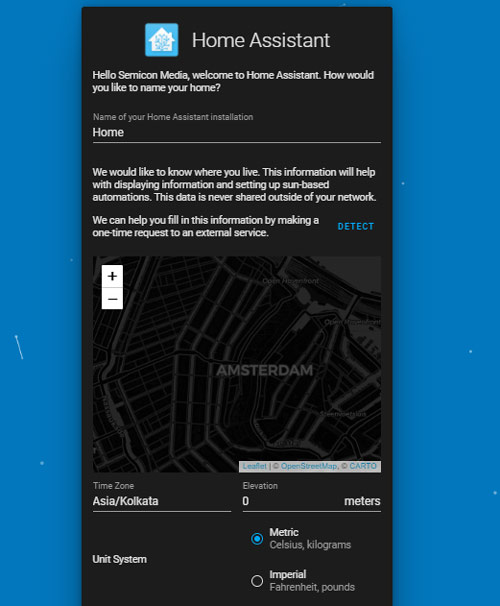
در نهایت ، روی Finish کلیک کنید و به داشبورد Home Assistant تازه ایجاد شده هدایت می شوید. این صفحه همه دستگاه های شما را نشان می دهد.
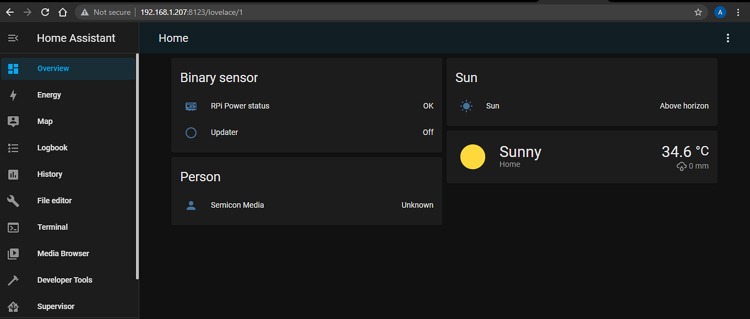
با انجام این کار ، Home Assistant در حال اجرا است و می توانید با ویژگی های آن بازی کنید تا اتوماسیون فوق العاده ای ایجاد کنید. در اینجا ما قصد داریم یک LED و یک سنسور DHT11 را به GPIO رزبری پای متصل کرده و آنها را کنترل کنیم. ما همچنین روشن شدن ال ای دی را به صورت خودکار تنظیم میکنیم. اما قبل از انجام این کار ، باید تعدادی افزونه مانند File Editor را نصب کنیم تا بتوانیم در فایل پیکربندی تغییراتی ایجاد کنیم.
نصب افزونه ها در دستیار خانگی
دستیار خانگی افزونه های زیادی را ارائه می دهد که می توانید برای بهتر شدن دستیار نصب کنید. ما قصد داریم افزونه File Editor را نصب کنیم. این افزونه به کاربران اجازه می دهد تا فایل های موجود در دایرکتوری راهنمای دستیار خانگی را مرور و اصلاح کنند. همچنین می توانید سایر افزونه های موجود را که مفید می دانید نصب کنید.
برای نصب این افزودنی ، به برگه Supervisor بروید و سپس روی “Add-on Store” کلیک کنید. در اینجا “File Editor” را جستجو کرده و آن را نصب کنید.
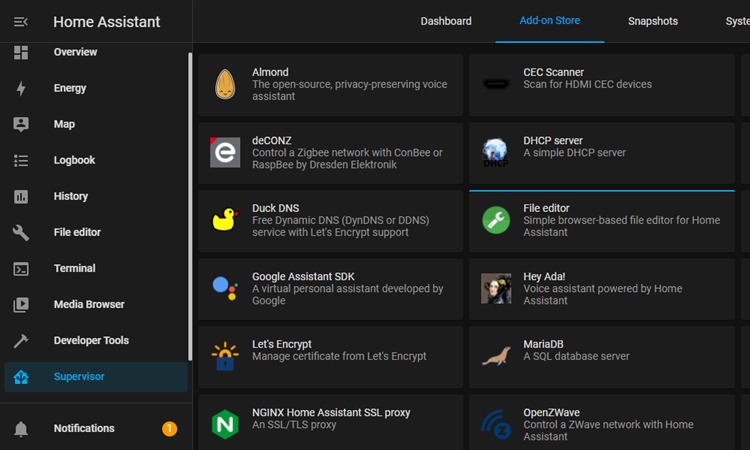
پس از نصب افزونه ، روی شروع کلیک کنید و همچنین گزینه “Show in Sidebar” را فعال کنید تا به راحتی قابل دسترسی باشد.
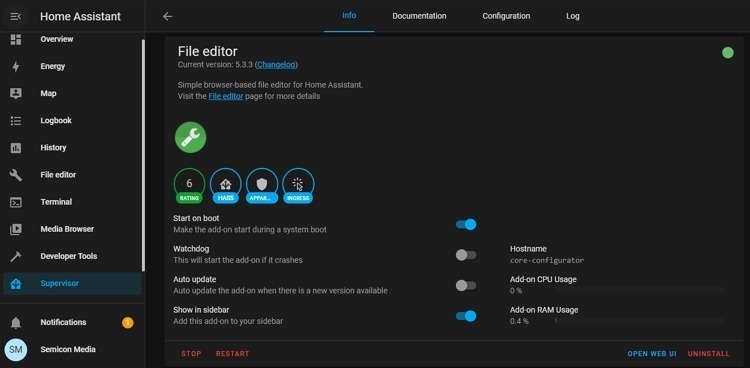
به غیر از ویرایشگر فایل ، می توانید افزونه های “Terminal & SSH” و “Sambha Share” را نیز نصب کنید. افزونه Terminal & SSH امکان دسترسی به پوشه های Home Assist را با هر سرویس گیرنده SSH فراهم می کند. همچنین شامل یک ابزار خط فرمان برای دسترسی به API دستیار خانگی است. افزونه Samba Share به شما امکان می دهد اشتراک فایل را در سیستم عامل های مختلف در شبکه فعال کنید. این به شما امکان می دهد با دستگاه های Windows و macOS به فایلهای پیکربندی خود دسترسی پیدا کنید.
بسیار خوب ، بنابراین اکنون به هدف اصلی خود یعنی افزودن و کنترل موارد با دستیار خانگی برویم. دستیار خانگی به ما امکان می دهد بسیاری از سیستم عامل های محبوب مانند ESP Home ، Tasmota و Google Assistant را ادغام کنیم. ما همه آنها را در آموزش های بعدی خود پوشش خواهیم داد ، اما برای این پروژه ، ما قصد داریم یک LED را کنترل و خودکار کنیم و داده های حسگر DHT11 متصل به Raspberry Pi GPIO را بخوانیم تا با افزودن اجزا و اتوماسیون ساختمان در Home Assistant آشنا شویم.
کنترل LED و پیکربندی DHT11 با Home Assistant
برای کنترل LED و خواندن داده های حسگر ، اولین کاری که باید انجام دهیم این است که برخی تغییرات را در فایل configuration.yaml انجام دهیم. فایل configuration.yaml اصلی ترین فایل است که توسط Home Assistant برای جمع آوری تمام اطلاعات مربوط به پیکربندی مورد نظر کاربر استفاده می شود. این به دستیار خانگی می گوید کاربر می خواهد چه کاری انجام دهد ، از چه اجزایی استفاده می کند ، چگونه سازماندهی شده است و چگونه آنها را به صورت خودکار انجام می دهد. خوشبختانه ، Home Assist در حال حاضر شامل تمام کدهای .yaml برای Raspberry Pi GPIO و سنسورهای محبوب است. بنابراین ، ما فقط باید کد مربوط به آن جزء را پیدا کرده و آن را در فایل پیکربندی جایگذاری کنیم. برای انجام این کار ، به https://home-assistant.io/components بروید و “Raspberry Pi GPIO” را جستجو کنید.
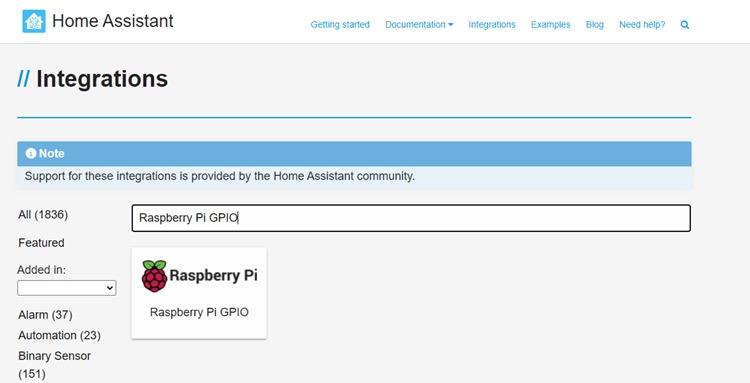
اکنون در صفحه Raspberry Pi GPIO ، به پایین بروید و کد پیکربندی “Switch” را کپی کنید.
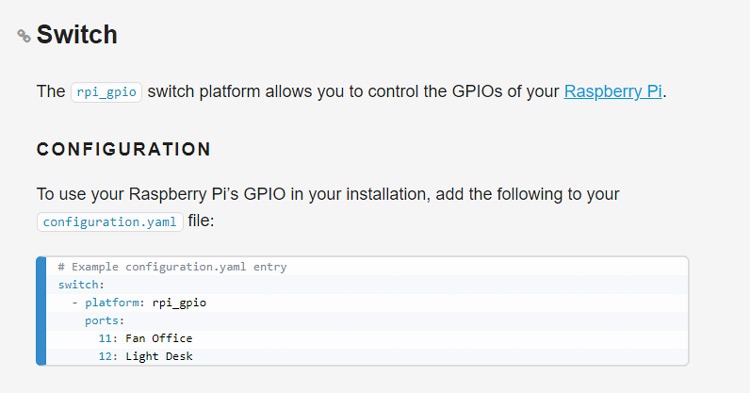
سپس به برگه ویرایشگر فایل بروید و روی نماد پوشه در گوشه سمت چپ بالا کلیک کنید تا فایل های سیستم را مرور کنید.
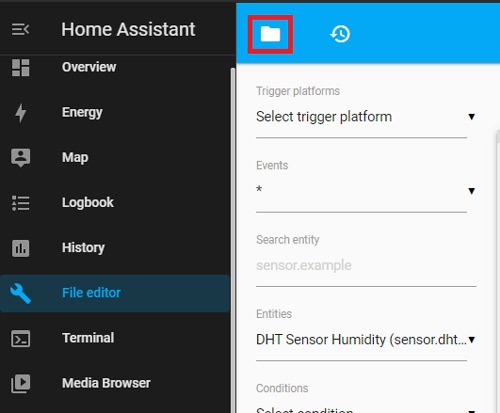
از آنجا روی برگه ‘configuration.yaml’ کلیک کنید تا فایل پیکربندی باز شود. حالا کدی را که از صفحه Home Assistant کپی کرده اید بچسبانید و فایل را ذخیره کنید.
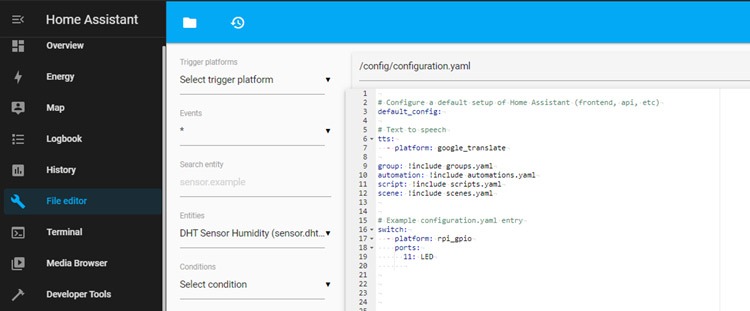
اکنون ما همین روش را برای سنسور DHT11 دنبال می کنیم. بنابراین دوباره ، به صفحه components بروید و سنسور DHT را جستجو کنید.
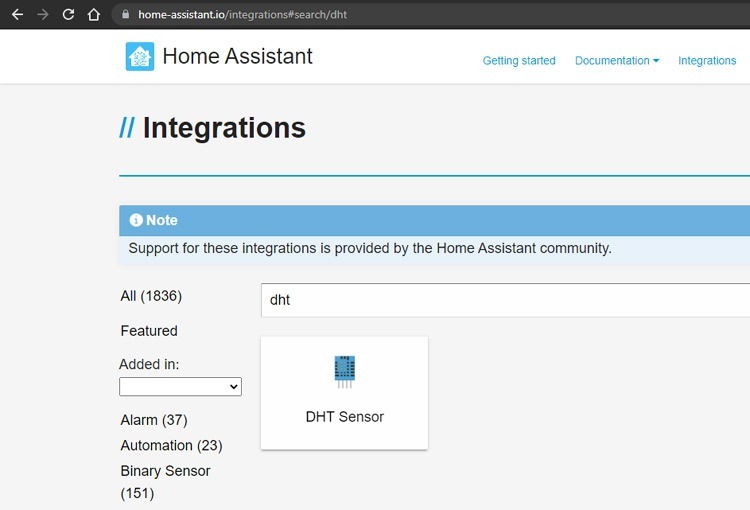
کد پیکربندی DHT را کپی کرده و در فایل پیکربندی زیر کد LED چسبانده و تغییرات را ذخیره کنید. فراموش نکنید که نوع DHT و پین GPIO را تغییر دهید.
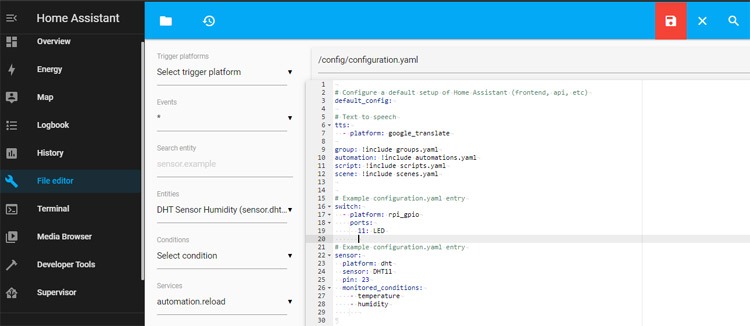
هنگامی که تغییراتی را در هر فایل پیکربندی ایجاد کردید ، خوب است که بررسی کنید که آیا پیکربندی معتبر است یا خیر. برای بررسی پیکربندی ، به برگه “Configuration” بروید و General را انتخاب کنید و روی “CHECK CONFIG” کلیک کنید.
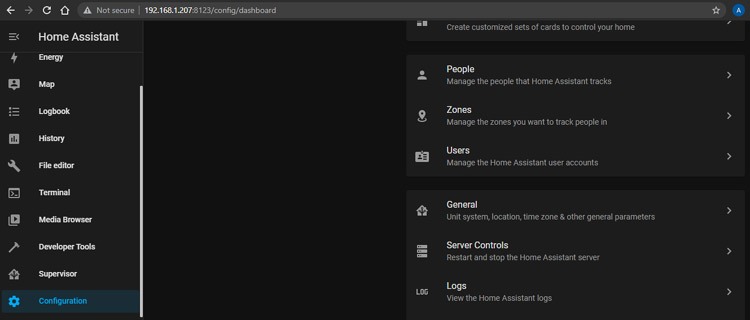
حال اگر تغییراتی که ایجاد کرده اید خطایی ندارند ، پیغام “Configuration Valid” نمایش داده می شود. هنگامی که پیکربندی معتبر است ، “RESTART” را در بخش مدیریت سرور فشار دهید و منتظر بمانید تا دستیار خانگی دوباره شروع به کار کند.
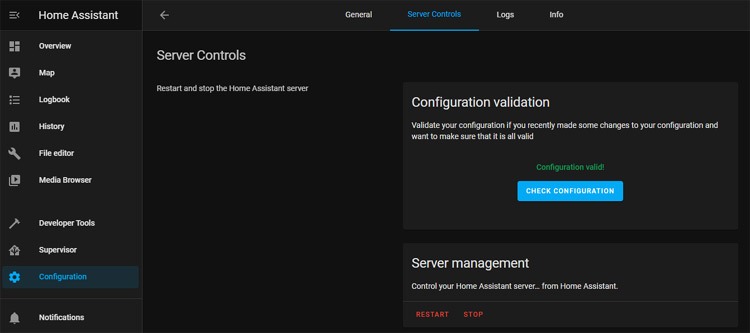
پس از راه اندازی مجدد ، به رابط کاربری دستیار خانگی خود بروید و دو بلوک جدید اضافه شده به رابط کاربری دستیار خانگی خود را مشاهده کنید. یکی برای کنترل led و دیگری برای نمایش داده های سنسور DHT11.

سنسور و ال ای دی را مطابق تصویر زیر به رزبری پای متصل کنید.
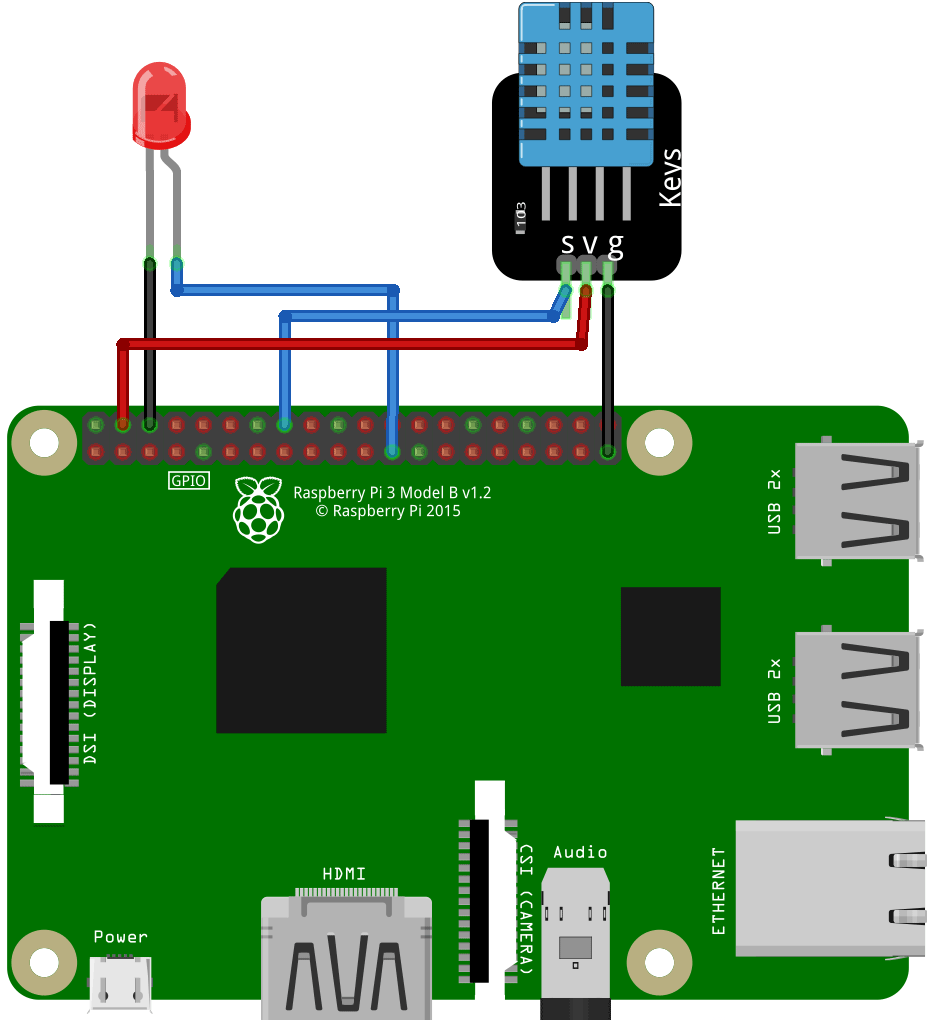


بنابراین ، اینگونه است که می توانیم LED را کنترل کرده و داده های حسگر DHT11 را با استفاده از دستیار خانگی بخوانیم. در مرحله بعد ، ما قصد داریم LED را به طور خودکار کنترل کنیم تا بتوان آن را در یک زمان ثابت روشن/خاموش کرد. برای انجام این کار ، به برگه “Configuration” بروید و روی “automations” کلیک کنید.
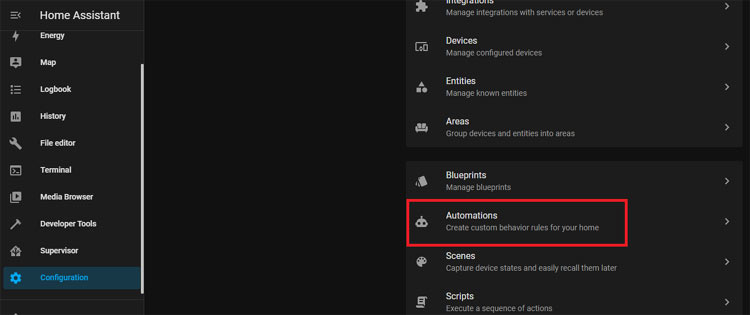
در بخش اتوماسیون ، روی کارت “Add Automation” کلیک کرده و نامی را برای اتوماسیون خود انتخاب کنید. شما می توانید نام آن را هرطور که می خواهید بگذارید.
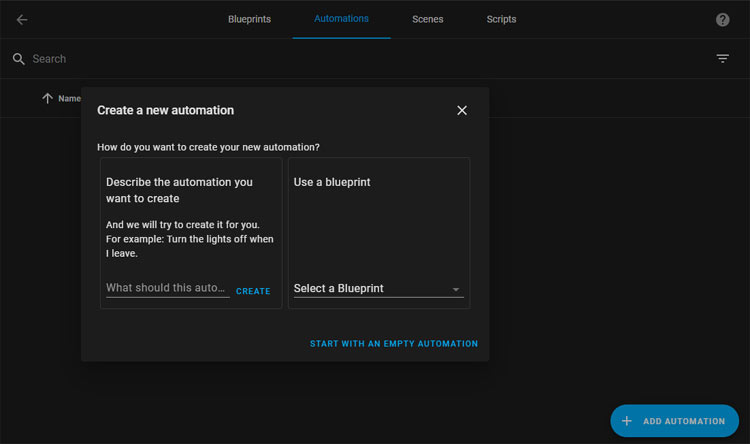
در اینجا ما به طور خودکار LED را در یک زمان خاص روشن می کنیم. بنابراین ، در Trigger Type ، گزینه Time را انتخاب کنید. در بخش “At Time” ، زمانی را که می خواهید اتوماسیون را فعال کنید وارد کنید.
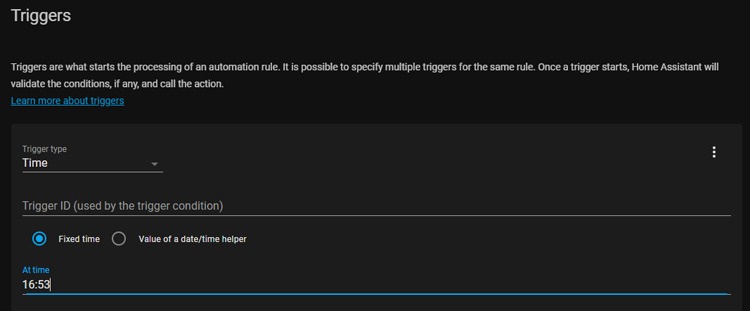
اکنون در بخش Actions ، نوع عملکرد را به عنوان “Call Service” ، سرویس را به عنوان “Switch: Turn on” و Target را LED انتخاب کنید. پس از آن ، روی “Save” کلیک کنید و اتوماسیون شما آماده است.
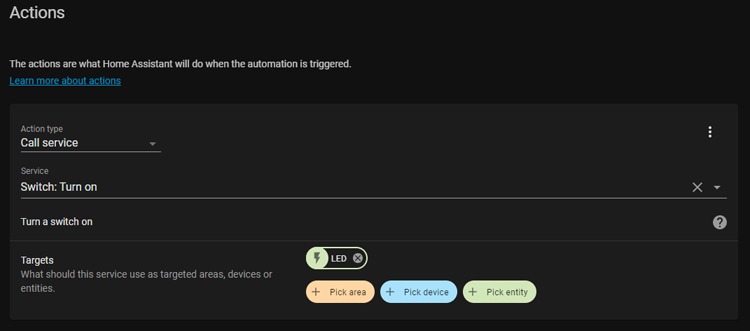
اکنون برای بررسی اینکه آیا این اتوماسیون کار می کند یا خیر ، روی دکمه “Run Actions” کلیک کنید و باید LED روشن شود.
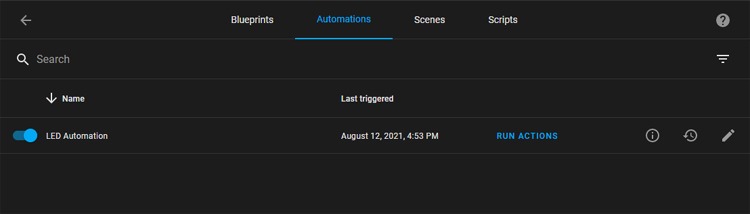
همه چیز در مورد چگونگی نصب Home Assistant بر روی Raspberry Pi و نحوه افزودن موارد و کنترل و خودکارسازی آنها آموزش داده شد.








سلام مهندس رحیمی عزیز
دوره home assistant رو گرد آوری نمیکنید؟
سلام عزیز
دو دوره اینترنت اشیا داریم که کامل هستند
سلام
ممنون از مقاله مفیدتان
من چند سال پیش برای خانه از سیستم هوشمند استفاده کردم و اواخر سال قبل نصاب سیستم هوشمند نرم افزار را به Home Assistant تغیر داد و روی 3 گوشی Andr و یک گوشی IOSنصب نمود الان نرم افزار از روی دو تا از گوشی های اندروءد حذف شده ، بعد نصب مجدد URT و یوزر و پسورد می خواد ، با وارد کردن اطلاعاتی که نصاب برای موارد فوق داده وارد نرم افزار نمی توانم بشوم .
در صورت امکان لطفا کمک و راهنماییم فرمایید . به نصاب دست رسی ندارم.
سلام من حدود یک ساعت هست که منتظرم اون ۲۰دقیقه تموم بشه اما هیچ
سلام عزیز
با توجه به نوع رم و رزبری پای شما ممکنه بیشتر طول بکشه