اتصال ماژول بلوتوث به رزبری پای پیکو و کنترل LED

محتویات
سلام به همگی به آموزش دیگری از سری آموزش های رزبری پای پیکو خوش آمدید. در این آموزش قصد داریم با استفاده از ماژول بلوتوث و میکرو پایتون یک LED را با اپلیکیشن اندروید کنترل کنیم. ماژول بلوتوث HC-06 بسیار ارزان است و به راحتی با میکروکنترلرها ارتباط برقرار می کند و عموماً با استفاده از ارتباط سریال UART پیاده سازی می شود. بنابراین، وظیفه ما ایجاد یک ارتباط UART بین برد pico و ماژول بلوتوث است.
مدار راه اندازی ماژول بلوتوث با رزبری پای پیکو
در شماتیک مدار مشاهده می کنید که پایه فرستنده ماژول بلوتوث با سیم نارنجی به GPIO1 که پایه شماره 2 برد پیکو متصل است و پایه گیرنده ماژول بلوتوث به GPIO0 وصل شده است که پین شماره 1 برد پیکو با سیم سبز رنگ است. VCC و پین GND ماژول بلوتوث به ترتیب با سیم های قرمز و سیاه به VBUS و پین GND برد پیکو وصل می شوند. LED به GPIO16 برد pico از طریق یک مقاومت 220 اهم متصل می شود.

قطعات مورد نیاز
- ماژول بلوتوث HC-06 / HC-05
- برد رزبری پای پیکو
- LED
- مقاومت 220 اهم
دانلود و راه اندازی نرم افزار اندروید
شما باید برنامه Serial Bluetooth Terminal را از فروشگاه Google Play دانلود کنید. هنگامی که برنامه را باز می کنید، می توانید تصویر زیر را مشاهده کنید. در پایین برنامه می بینید که دکمه هایی با عنوان “M1″، “M2″، “M3” و غیره داریم. ما باید “M1” را به عنوان دکمه “Led On” و “M2” را به عنوان دکمه “Led Off” تنظیم کنیم.

برای تنظیم دکمه ها باید دکمه را برای مدتی فشار داده و نگه دارید. پنجره جدیدی مانند تصویر زیر باز می شود. همانطور که در تصویر زیر ذکر شده است باید “Name”، “Value”، “Edit mode” و “Action” را وارد کنید. سپس باید این مرحله را برای دکمه بعدی تکرار کنید. پس از اتمام این مراحل، دو دکمه سفارشی به جای دکمه های “M1” و “M2” خواهید داشت. همانطور که در تصویر دوم زیر مشاهده می کنید.
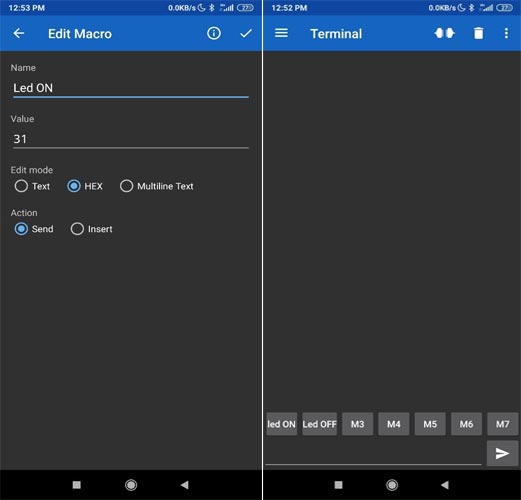
برنامه ای برای ارتباط بلوتوث روی برد Pico
ما کد کامل این پروژه را در فایل دانلودی انتهای صفحه قرار داده ایم. در اینجا قسمت های مهم کد را بررسی میکنیم.
در داخل فایل main.py ما کلاس های “Pin” و “UART” را از کتابخانه “machine” فراخوانی کرده ایم. سپس با استفاده از “UART(0, 9600)” یک آبجکت ایجاد می کنیم که 0 نشان دهنده کانال UART است. ما 2 کانال UART در برد Pico داریم. GPIO0 و GPIO1 را می توان به عنوان یک کانال UART 0 در برد pico استفاده کرد. سپس نرخ باود را برای ارتباط UART که 9600 است ذکر کردیم.
from machine import Pin,UART uart = UART(0,9600)
سپس GPIO16 را در “LedGPIO” به عنوان پایه خروجی LED اعلام کرده ایم. ما از تابع “Pin(LedGPIO، Pin.OUT)” برای ایجاد یک شی با ذکر پین “LedGPIO” به عنوان پین OUTPUT استفاده کردیم. سپس آبجکت Pin() را به متغیر “led” اختصاص داده ایم.
LedGPIO = 16 led = Pin(LedGPIO, Pin.OUT)
در حلقه while() زیر ما از تابع ()uart.any استفاده می کنیم تا بررسی کنیم که آیا داده ای در کانال UART وجود دارد یا خیر. اگر این تابع any() مقدار true یا 1 را برگرداند، ما داده ها را با استفاده از تابع ()uart.readline می خوانیم. سپس برای اولین بار باید داده های پاسخ داده شده را چاپ کنیم تا مقدار را ببینیم. من وقتی دکمه “ON” برنامه اندروید را فشار میدادم، مقدار b’\xd0 و برای OFF مقدار b’\xd5 را میگرفتم. سپس “led.high()” را برای روشن کردن led و “led.low()” را برای خاموش کردن led تنظیم کردم.
while True:
if uart.any():
command = uart.readline()
# print(command) # uncomment this line to see the recieved data
if command==b'\xd0':
led.high()
print("ON")
elif command==b'\xd5':
led.low()
print("OFF") آپلود کد و کنترل LED با برنامه اندروید و پیکو
اکنون، در Thonny IDE، فایل “main.py” را باز کنید. فایل “main.py” را با فشار دادن کلیدهای “ctrl+shift+s” روی صفحه کلید خود روی برد Pico ذخیره کنید. قبل از ذخیره فایل ها، مطمئن شوید که برد Pico به لپ تاپ شما متصل است. هنگامی که کد را ذخیره می کنید، یک پنجره بازشو ظاهر می شود، همانطور که در تصویر زیر نشان داده شده است. ابتدا باید Raspberry Pi Pico را انتخاب کنید، سپس نام فایل را Main.py بگذارید و آن را ذخیره کنید. این روش به شما امکان می دهد تا زمانی که Pico روشن است، برنامه به صورت خودکار اجرا شود.

اکنون باید برنامه را با ماژول بلوتوث خود متصل کنیم. وقتی برد پیکو را روشن می کنید، می بینید که LED روی ماژول بلوتوث به آرامی چشمک می زند. اکنون می توانید دکمه Connect را فشار دهید که در گوشه سمت راست بالای برنامه قرار دارد. همانطور که در تصویر زیر ذکر شده است، پنجره جدیدی با نام “Devices” ظاهر می شود. باید دستگاه بلوتوث مربوطه خود را انتخاب کنید. در مورد من “Ble” بود اما در مورد شما می تواند “HC-06” باشد. هنگامی که دستگاه را انتخاب می کنید، به ماژول بلوتوث متصل می شوید.

هنگامی که به بلوتوث وصل شده اید و به ترتیب دکمه های “Led ON” یا “Led OFF” را فشار می دهید، می توانید داده ها را به ترتیب “1” یا “0” در ترمینال برنامه اندروید ببینید. می توانید به تصویر زیر مراجعه کنید.

همچنین می توانید ببینید که LED روشن و خاموش می شود زمانی که به ترتیب دکمه “LED ON” و “Led OFF” را فشار می دهید.
موارد موجود در فایل : سورس کامل
برای دانلود فایل ها باید حساب کاربری داشته باشید ثبت نام / ورود







درود بر شما
سپاس از پاسخ سریعتون
این مقاله و مقاله استفاده از فاصله سنج صوتی جالب بود.
امکانش هست در ادامه این مقالاتف مقاله انتقال اطلاعات فاصله یا هر اطلاعات دیگری را از رزبری پای پیکو به موبایل از طریق بلوتوث نیز در این سایت قرار دهید؟
با سپاس فراوان
سلام عزیز
کار ساده ای هست یکم جستجو و تلاش کنید میتونید اجرا کنید
درود بر شما
این مقاله آموزشی مفید است اما فایل برنامه در انتهای مقاله برای دانلود ارائه نشده است
آموزش رزبری پای رو تهیه کردم ولی آموزش پیکو را ندارد
ممنون می شم که مطالب و فایل های رزبری پای پیکو را برای من ارسال نمایید که دوره من کامل باشد… من می خوام که یک فاصله سنج صوتی ، یک سون سگمنت و یک بلوتوث و یک مازول شارژ باتری را به رزبری پای متصل کنم
خواشهمندم راهنمایی کنید.
سلام عزیز
ممنون از اطلاعات رسانیتون کد کامل قرار گرفت
برای یادگیری برنامه نویسی در پیکو، در قسمت جستجو سایت کلمه “پیکو” رو سرچ کنید مطالب زیادی هست میتونید مشاهده کنید