آموزش نصب سیستم عامل رزبری پای بدون ماوس و کیبورد

محتویات
سلام. آموزش نصب سیستم عامل رزبری پای بدون ماوس و کیبورد را آماده کردیم.
چگونه Raspberry pi OS را نصب کنیم؟
هر کسی که علاقمند به یادگیری الکترونیک و رایانه باشد، قطعا دوست دارد یک برد رزبری پای را امتحان کند. تنها مشکل این است که مانیتور و ماوس و صفحه کلید همراه با یک رزبری پای نیست ! در نتیجه بدون اینها چطور باید سیستم عامل Raspbian یا همان Raspberry pi OS را نصب کنیم؟ در اینجا یک روش که به آن Headless یا نصب بی دردسر میگویند را توضیح میدهیم. در این آموزش میبینیم چطور میتوانیم سیستم عامل رزبری پای را بدون استفاده از ماوس و صفحه کلید نصب کنیم.
فیلم زیر به شما کار با ترمینال رزبری پای در نرم افزار MobaXterm را نشان میدهد.
پیشنهاد میکنم آموزش نصب سیستم عامل در رزبری پای را نیز مشاهده کنید.
فیلم آموزشی در انتهای صفحه قرار داده شده است.
موارد مورد نیاز
- رزبری پای
- کارت حافظه 8 گیگابایت (یا بالاتر) SD
- کارت خوان SD
- کابل LAN
- آداپتور 5 ولت
- لپ تاپ با اتصال به اینترنت
ما این مراحل را دنبال خواهیم کرد
- نصب سیستم عامل در کارت SD
- پیکربندی شبکه و نصب نرم افزارهای مورد نیاز در لپ تاپ
- بوت کردن Raspberry pi
- اتصال رزبری پای بدون اترنت
1. نصب سیستم عامل رزبری پای در کارت SD
مرحله 1: نسخه های بسیاری از سیستم عامل برای Raspberry Pi وجود دارد. دانلود سیستم عامل رزبری پای از سایت اصلی در صفحه مورد نظر، سه نسخه از سیستم عامل را مشاهده میکنید. ما Raspberry Pi OS (32-bit) with desktop را دانلود میکنیم. نسخه ZIP را دانلود کنید.
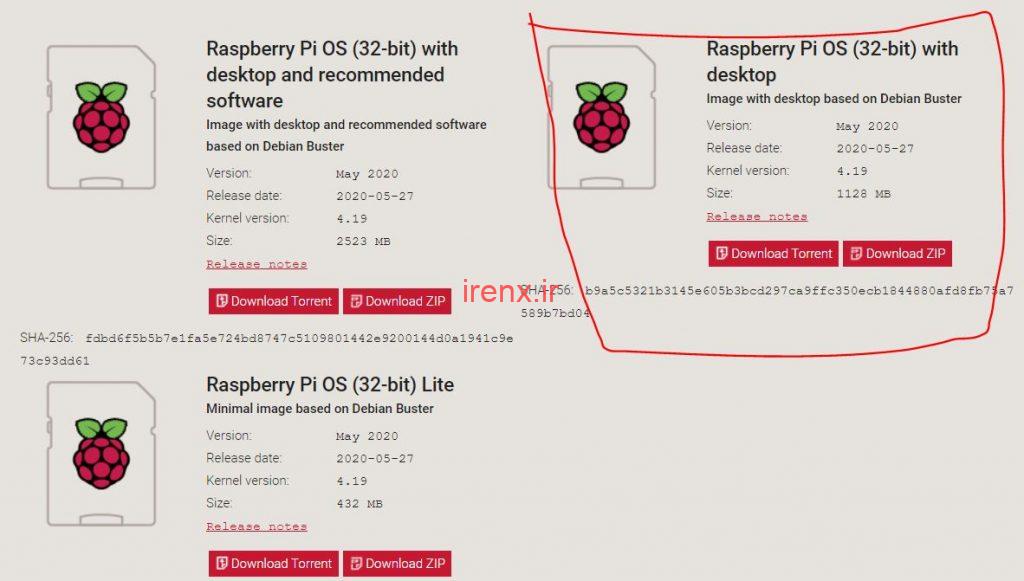
جدیدا نام سیستم عامل تغییر کرده است یعنی به جای Raspbian نام Raspberry Pi OS قرار گرفته است. توجه داشته باشید نحوه نصب تقریبا یکسان است و فقط نام ها تغییر کرده است.
مرحله 2: پس از اتمام بارگیری ، کارت خوان SD را در درگاه USB لپ تاپ همراه با کارت SD در آن وصل کنید تا تا تنظیمات فایل بارگیری شده را انجام دهید.
مرحله 3: SD card formatter و OS Flasher را بارگیری کنید. پس از بارگیری ، این نرم افزارها را یکی یکی نصب کنید. ما از این ابزارها برای فرمت صحیح کارت SD استفاده خواهیم کرد و سیستم عامل را در آن فلش می کنیم.
مرحله چهارم: اکنون ، SD card formatter را باز کرده و کارت SD خود را برای فرمت آن انتخاب کرده و بر روی Format کلیک کنید.

مرحله 5: balena etcher flasher را باز کرده و محل فایل زیپ سیستم عامل را که بارگیری کرده اید انتخاب کنید. حالا کارت SD را انتخاب کرده و بر روی Flash کلیک کنید.

مرحله 6:-پس از انجام عملیات فلش ، کارت SD را باز کنید. با استفاده از کلیک راست ، یک پرونده خالی به نام “ssh” ایجاد کنید.
کلیک راست -> New -> Text document

با تغییر نام فایل، .txt را از انتهای آن حذف کنید.
این پرونده برای فعال کردن SSH (ورود ایمن شل) در Raspberry Pi در کارت SD قرار داده شده است ، زیرا سیستم عامل به طور پیش فرض با SSH غیرفعال است.
اکنون ، کارت SD آماده است. کارت حافظه SD را در شکاف کارت SD رزبری پای قرار دهید.
2. پیکربندی شبکه و نصب نرم افزار مورد نیاز در لپ تاپ
مرحله 1: در ویندوز 10 ، به
Network Settings -> Network and sharing center
بروید و در اینجا تنظیمات شبکه wi-fi را مشاهده میکنید. همانطور که نشان داده شده است روی نام شبکه خود کلیک کنید.

مرحله 2: اکنون روی Properties کلیک کنید. پنجره Wi-Fi properties ظاهر می شود. در صورت عدم انتخاب پروتکل اینترنت نسخه 4 را انتخاب کنید.

مرحله 3: در همان کادر روی Sharing کلیک کنید و هر دو گزینه را مطابق شکل انتخاب کنید.

روی OK کلیک کنید.
مرحله 4: با استفاده از مراحل فوق ، یک آدرس IP به Raspberry Pi اختصاص داده می شود. رزبری پای را با استفاده از کابل اترنت به لپتاپ متصل کنید و آن را روشن کنید.
مرحله 5: پس از اتصال کابل Ethernet رزبری پای خود به لپ تاپ ، یک اتصال ناشناس (Unidentified ) دیگر در زیر شبکه های فعال مشاهده خواهید کرد.

مرحله 6: بر روی گزینه شبکه اترنت کلیک کرده و بر روی Properties کلیک کنید. روی IpV4 دوبار کلیک کنید. آدرس pi خود را مشاهده خواهید کرد. ما از این دامنه آدرس در اسکنر Advance IP استفاده خواهیم کرد.

مرحله 7: اکنون به نرم افزار اسکنر IP (دانلود نرم افزار آیپی اسکنر) و نرم افزار SSH client نیاز داریم تا به رزبری پای متصل شویم. برای این کار می توانید از Putty (دانلود Putty) یا MobaXterm (دانلود) استفاده کنید. این نرم افزارها را بارگیری و نصب کنید. ما از MobaXterm استفاده خواهیم کرد زیرا این نرم افزار به ما امکان دسترسی به دسک تاپ Raspberry pi را می دهد در حالی که putty فقط به ترمینال دسترسی می دهد.
مرحله 8: آن آدرس IP را که در مرحله بالا یافتید کپی کنید و آن را در نوار جستجوی اسکنر IP قرار دهید و دامنه آن را مانند مورد من به این صورت
192.168.137.1-254
درست کنید.

3. بوت کردن Raspberry pi
مرحله 1: اکنون ، این آدرس IP واقعی Raspberry است. این آدرس IP را کپی کرده و MobaXterm یا putty را باز کنید. در MobaXterm روی
Session -> SSH
کلیک کنید. آدرس Raspberry pi را در فضای Remote host قرار دهید و روی Ok کلیک کنید.

مرحله 2: از شما نام کاربری و رمز عبور خواسته می شود. به طور پیش فرض ، Raspberry pi دارای نام کاربری “pi” و رمز عبور “raspberry” است. این اطلاعات را وارد کنید و کلید enter را بزنید.

مرحله 3: اکنون ، این ترمینال رزبری پای شماست. با استفاده از دستورات مختلف می توانید به هر چیزی در داخل pi خود دسترسی پیدا کنید.

مرحله 4: برای شروع دسکتاپ pi خود ، startlxde را در ترمینال تایپ کرده و enter را بزنید. همانطور که نشان داده می شود دسکتاپ ظاهر می شود.

مرحله 5: برای بستن دسکتاپ ، روی دکمه Exit در MobaXterm کلیک کنید. در Putty نیز می توانید ترمینال را مانند قبل دریافت کنید که شبیه این خواهد شد.

برای خاموش کردن Raspberry pi دستور sudo shutdown now را تایپ کنید و enter را بزنید. بنابراین ، اینگونه می توانید بدون داشتن مانیتور و صفحه کلید اضافی به رزبری پای خود دسترسی پیدا کنید.
بعضی اوقات ما نمی توانیم با استفاده از اتصال اترنت آدرس IP رزبری پای را بدست آوریم. برای رفع این مشکل ، می توانیم Raspberry Pi را بدون اتصال اترنت به لپ تاپ متصل کنیم. اکنون در مراحل بعدی خواهیم دید که چگونه Pi خود را بدون اترنت وصل کنیم.
4. اتصال رزبری پای بدون اترنت به کامپیوتر
برای این روش ، Rpi و لپ تاپ شما باید به یک شبکه Wi-Fi وصل شوند. ما باید با ایجاد یک پرونده جدید در کارت SD ، اعتبار Wi-Fi را ذخیره می کنیم. بنابراین ، کارت SD را از Rpi جدا کرده و آن را به لپ تاپ وصل کنید.
مرحله 1: به پوشه Boot بروید. یک فایل متنی با نام wpa_supplicant.conf ایجاد کنید و این فایل را با استفاده از notepad باز کنید. کد زیر را در این پرونده جایگذاری کنید. SSID و PASSWORD را با مشصات شبکه Wi-FI خود جایگزین کنید و آن را ذخیره کنید.
ctrl_interface=DIR=/var/run/wpa_supplicant GROUP=netdev
update_config=1
network={
ssid="YOUR-SSID"
psk="YOUR-PASSWORD"
scan_ssid=1
} مرحله 2: اکنون کارت sd را به Pi خود وصل کرده و آن را روشن کنید. همچنین میتوانید از هات اسپات تلفن همراهتان برای ایجاد شبکه وای فای استفاده کنید. اگر از روتر استفاده می کنید ، صفحه پیکربندی روتر بی سیم خود را باز کنید. از آنجا می توانید جدول DHCP روتر را بیابید و آدرس IP رزبری پای را یادداشت کنید.
مرحله 3: برای یافتن آدرس IP هنگام استفاده از هات اسپات تلفن ، باید برنامه مدیریت Hotspot را در تلفن هوشمند خود نصب کنید. (دانلود برنامه مدیریت هات اسپات)
مرحله 4: برنامه مدیر Hotspot را باز کنید و اعتبارنامه هات اسپات (hotspot credentials) خود را تهیه کنید.
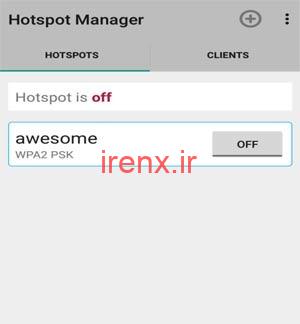
مرحله 5: روی Clients ضربه بزنید و آن را رفرش کنید. از لیست ذکر شده می توانید آدرس IP برد رزبری پای خود را مشاهده کنید.








درود و غرض ادب
تا چه مقدار رم میتونیم روی رزبری پای بذاریم؟
بسیار عالی بودید مهندس انشالله همیشه سرزنده باشید.
سلام جناب، خوشحالم که براتون مفید واقع شده.