آموزش سریع آلتیوم دیزاینر (مرحله به مرحله)

محتویات
- آلتیوم دیزاینر چیست؟
- آموزش آلتیوم دیزاینر
- مرحله 1: راه اندازی پروژه طراحی
- ایجاد یک پروژه PCB جدید
- اضافه کردن شماتیک به پروژه
- تنظیم گزینه های پروژه
- کامپوننت ها و کتابخانه ها در Altium Designer
- دسترسی به کامپوننت ها
- در دسترس قرار دادن کتابخانه ها
- مرحله 2: قرار دادن کامپوننت ها روی شماتیک
- از پنجره کتابخانه ها
- از پنجره اکسپلورر
- اجزای مولتی ویبراتور
- مرحله 4: PCB را اضافه کنید
- سیم کشی شماتیک
- راهنمای سیم کشی
- شبکه ها و برچسب های شبکه
- مرحله 5: کامپایل پروژه برای بررسی خطاها
- مرحله 6: ایجاد یک برد مدار جدید
- انتقال شماتیک به ویرایشگر PCB
- راه اندازی PCB Workspace
- پیکربندی لایه ها
- مرحله 7: خروجی گرفتن از آلتیوم دیزاینر
- چگونه چندین خروجی را در یک OutputJob آماده کنیم
- نحوه پیکربندی فایل های Gerber
آلتیوم دیزاینر بدون شک یکی از رایج ترین ابزارهای طراحی پیچیده مدار چاپی (PCB) در بازار مهندسی حال حاضر است. این نرم افزار توسط Altium Limited ساخته و عرضه شده است و دارای چندین ویژگی مهم است.
نرم افزار Altium Designer با ابزارهای پرقدرت برای انجام فعالیت های مختلف طراحی مدار مانند شماتیک، گردش مدار، طراحی PCB و … عرضه می شود. علاوه بر این، می توانید فضای کاری Altium Designer را برای انجام نیازهای مختلف کاربر سفارشی کنید.
به آموزش طراحی و پیاده سازی PCB در نرم افزار پیشرفته Altium خوش آمدید.
آلتیوم دیزاینر چیست؟
برای شروع، Altium یک بسته نرم افزاری طراحی PCB یکپارچه است که میزبان ابزارهای طراحی متعدد است. آلتیوم دیزاینر واقعا یک نرم افزار بهبود یافته و حاصل چندین سال نو آوری است. این نرم افزار به کاربران اجازه میدهد به طور موثر از تمام ویژگی های فرآیند طراحی برد مدار استفاده کنند.
با توجه به تعادل عالی بین کنترل و سهولت کاربرد، Altium به عنوان یکی از محبوب ترین ابزار طراحی PCB تبدیل شده است. توسعه دهندگان Altium یک رابط بصری توسعه داده اند که قدرت نرم افزار را در اختیار کاربران قرار می دهد. به طور کلی، Altium Designer از مهندسین PCB برای به فعلیت رساندن خلاقیت آنها پشتیبانی می کند.
فضای کاری Altium Designer از دو جزء کلیدی تشکیل شده است:
- اولین مورد محیط ویرایش اسناد اولیه Altium Designer است که در سمت راست برنامه قرار دارد.
- محیط دوم Workspace Panels است. Altium برخی از پانل ها را در سمت چپ قرار می دهد. علاوه بر این، برخی از پانل ها در سمت راست بیرون می آیند، برخی شناور هستند و برخی دیگر پنهان هستند.
آموزش آلتیوم دیزاینر
در اینجا با نحوه راه اندازی پروژه و قرار دادن اجزا بر روی Schematic آشنا می شوید. همچنین نحوه اضافه کردن PCB، کامپایل پروژه برای بررسی خطاها، ایجاد یک PCB جدید و مستندات خروجی را نیز یاد خواهید گرفت.
مرحله 1: راه اندازی پروژه طراحی
ایجاد یک پروژه PCB جدید
به گفته توسعه دهندگان Altium Designer، پروژه PCB مجموعه ای از الگوهای طراحی است که برای تعیین و ساخت PCB مورد نیاز است. برای مثال، الگوی پروژه، Multivibrator.prjPCB، یک الگوی ASCII است که تمام اسناد پروژه و تنظیمات مبتنی بر پروژه را مشخص می کند.
اکنون میتوانید از طریق بخش File، پروژه جدید را انتخاب کرده و روی تب PCB Project کلیک کنید.
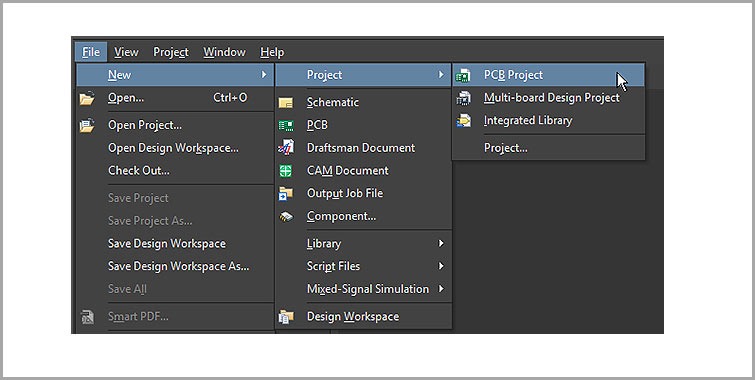
اضافه کردن شماتیک به پروژه
برای انجام مراحل بعدی، باید مطابق شکل زیر یک برگه شماتیک به پروژه خود اضافه کنید.

تنظیم گزینه های پروژه
قبل از شروع ترسیم PCB خود، باید گزینه های مناسب پروژه مانند اندازه برگه و Snap را تنظیم کنید.

کامپوننت ها و کتابخانه ها در Altium Designer
عناصری که به PCB اضافه می کنید به عنوان نمادهای شماتیک در فرآیند طراحی ظاهر می شوند. شما می توانید یا اجزاء را در داخل و از کتابخانه های محلی بسازید، یا از طریق Content Vault به آنها دسترسی داشته باشید.
دسترسی به کامپوننت ها
شما می توانید از طریق موارد زیر به کامپوننت ها دسترسی داشته باشید:
- پنجره Libraries در مورد اجزای کتابخانه
- پنجره Explorer در مورد اجزای Content Vault
از طریق تب Panel می توانید به راحتی به هر دو پنجره دسترسی پیدا کنید.

در دسترس قرار دادن کتابخانه ها
برخلاف سایر ابزارهای طراحی PCB، می توانید اجزای کتابخانه را از کتابخانه های موجود در Altium قرار دهید.
باید کتابخانه ها را در قسمت Installed در پنل Available Libraries نصب کنید. برای دسترسی، برگه کتابخانه ها را درپنل Libraries بزنید.

مرحله 2: قرار دادن کامپوننت ها روی شماتیک
میتوانید به قطعه ها در پنجره «Libraries یا Explorer» دسترسی داشته باشید و آنها را در طرح شماتیک در حال اجرا قرار دهید.
از پنجره کتابخانه ها
- با استفاده از موقعیت تب Place و کلیک کردن جزء شناور روی نشانگر ماوس خود را قرار دهید. پس از قرار دادن آن، برای خروج از این حالت، کلیک راست کنید.
- با دوبار کلیک کردن بر روی تب Components در بخش کامپوننت ها، آنها را روی نشانگر ماوس خواهید دید. شما باید آن را به درستی قرار دهید و برای وارد کردن آن یک بار دکمه چپ ماوس را فشار دهید. سپس برای خروج از حالت قرارگیری کلیک راست کنید.
- همچنین می توانید با کلیک کردن و کشیدن عنصر Schematic، اجزا را از پنل Libraries روی Schematic قرار دهید. با این حال، باید نشانگر را پایین نگه دارید و آن را رها کنید تا جزء خود را قرار دهید.
از پنجره اکسپلورر
روی قطعه مورد نظر کلیک راست کرده و Place را انتخاب کنید تا آن را روی نشانگر ماوس شناور کنید. سپس آن را در موقعیت مناسب قرار دهید و کلیک چپ کنید تا وارد شود. هنگامی که پنجره Explorer در فضای کاری شما شناور می شود، به سرعت محو می شود تا بتوانید اجزای دراپ شماتیک را مشاهده کنید. برای خروج از وضعیت قرارگیری کلیک راست کنید.
اجزای مولتی ویبراتور
برای بررسی این نشانگرها به Content Vault بروید: Q1، Q2، R1، R2، R3، R4، C1، C2، و P1. آنها را برای ایجاد یک شماتیک شبیه به شماتیک زیر قرار دهید.

شما به فاصله کافی نیاز دارید زیرا نمی توانید سیم ها را در زیر پین ها قرار دهید تا به آنها فراتر از سیم ها دسترسی داشته باشید. تمام پین ها را به سیم متصل می کنید. هنگام جابجایی اجزا، روی آنها کلیک راست کرده و نگه دارید و با کشیدن ماوس آنها را تغییر مکان دهید.
مرحله 4: PCB را اضافه کنید
سیم کشی شماتیک
اولین کاری که باید در افزودن PCB انجام دهید این است که برد خود را سیم کشی کنید تا اتصال بین قسمت های مختلف ایجاد شود. خوشبختانه، فرآیند سیم کشی آسان است. به عنوان مثال، به نمودار زیر مراجعه کنید.

راهنمای سیم کشی
- ابتدا کلیک چپ کرده یا از Enter استفاده کنید تا سیم خود را در نقطه مکان نما ببندید.
- از Backspace برای حذف مکان قبلی استفاده کنید.
- از Spacebar برای بستن جهت محل اتصال استفاده کنید.
- Shift و Spacebar را برای چرخش در حالت های اتصال سیم کشی نگه دارید.
- برای خروج از حالت اتصال سیم، کلیک راست کنید. همچنین می توانید از دکمه ESC استفاده کنید.
سپس در نهایت، برای جابجایی اجزای قرار گرفته کلیک چپ کرده و نگه دارید. همچنین می توانید همزمان ctrl را فشار دهید، کلیک کنید و نگه دارید تا قطعات به همراه سیم ها حرکت کنند.
اگر سیمی از پیوند هر قسمت عبور کند یک اتصال ایجاد خواهید کرد.
شبکه ها و برچسب های شبکه
هر مجموعه ای از قطعاتی که پیوند داده اید به عنوان یک شبکه شناخته می شود. به عنوان مثال، یک شبکه می تواند از پایه Q1، پایه R1 و C1 تشکیل شده باشد. Altium به طور طبیعی به هر شبکه یک برچسب بر اساس نوع پین های اجزا اختصاص می دهد.
شما می توانید Net Labels را برای اختصاص برچسب ها و ساده سازی شناسایی شبکه های اصلی معرفی کنید.
شبکه های 12v و GND را در مدار چند ویبراتور نام گذاری کنید.

مرحله 5: کامپایل پروژه برای بررسی خطاها
برای مونتاژ پروژه خود، نادرستی ها را بررسی کنید، در بخش Project بروید و Compile PCB Project را انتخاب کنید.

شماتیک شما اکنون کاملاً کامل شده است!
مرحله 6: ایجاد یک برد مدار جدید
قبل از اینکه طرح شماتیک خود را به ویرایشگر برد مدار منتقل کنید، باید یک PCB خالی بسازید، برچسب بزنید و آن را ذخیره کنید.

تنظیمات مختلفی از PCB خالی وجود دارد که باید قبل از جابجایی طرح شماتیک خود اصلاح کنید. آنها شامل تعریف مبدأ، تغییر واحدهای امپریالیستی به متریک، انتخاب یک شبکه snap مناسب، تغییر اندازه شکل PCB به اندازه توصیه شده، و چیدمان لایههای طراحی هستند.
هر زمان که می خواهید بزرگنمایی کنید و کل مدار را مشاهده کنید، دکمه Ctrl و PgDn را بزنید.
بهترین راه برای تعیین حدود شکل یک PCB غیر مستطیلی، قرار دادن Track ها بر روی لایه نگهدارنده است.
انتقال شماتیک به ویرایشگر PCB
بهتر است شماتیک خود را مستقیماً از ویرایشگر شماتیک به ویرایشگر برد مدار منتقل کنید. برای تسهیل انتقال، نیازی به ایجاد نت لیست دیگری ندارید.
ابتدا به بخش Design ویرایشگر شماتیک خود بروید و روی Update PCB Document کلیک کنید. همچنین، میتوانید به ویرایشگر برد مدار بروید و روی Design کلیک کنید، سپس Import Changes را انتخاب کنید.
این نرم افزار لیستی از شبکه های شماتیک تولید می کند. اگر ECO ها را پیاده سازی کنید تا شبکه ها را به برد مدار منتقل کنید و پین های هر شبکه را معرفی کنید، کمک خواهد کرد.
سپس می توانید داده های شماتیک اضافی مانند کلاس های قطعات را انتقال دهید.

راه اندازی PCB Workspace
همانطور که در زیر نشان داده شده است، هنگامی که تمام ECO ها را کامل کردید، قطعات و شبکه ها در سمت راست فضای کاری برد مدار شما ظاهر می شوند.

قبل از قرار دادن قطعات روی PCB، باید ناحیه کار برد و برخی تنظیمات مانند لایه ها و شبکه ها را تغییر دهید.
پیکربندی لایه ها
جدا از لایه های ساخت PCB، ویرایشگر مدار سایر لایه های غیر الکتریکی را نیز تسهیل می کند. این لایه ها عمدتاً طبق شکل زیر طبقه بندی می شوند:
- لایه های الکتریکی
- لایه های مکانیکی
- یکی دیگر از لایههای استاندارد، لایههای منحصربهفرد است، مانند لایههای سیلکاسکرین بالا و پایین و چند لایه.
پنجره View Configuration ویژگی های نمایش هر لایه را پیکربندی می کند. برای دسترسی به آن:
- به بخش Panels در سمت پایین فضای کاری خود بروید و روی View Configuration کلیک کنید
- به نوار View بروید، گزینه Panels را انتخاب کنید و روی تب View Configuration کلیک کنید
- یا از کلید L استفاده کنید
- زبانه existing color layer در سمت چپ پایین برنامه را فشار دهید.
مرحله 7: خروجی گرفتن از آلتیوم دیزاینر
از آنجایی که طراحی و چیدمان برد خود را به پایان رسانده اید، باید مستندات خروجی را ایجاد کنید که در بررسی، ساخت و مونتاژ PCB مفید است. چندین روش برای ساخت برد مدار وجود دارد و خوشبختانه آلتیوم دیزاینر می تواند خروجی های مختلفی را برای اهداف مختلف ایجاد کند.
دسته اول خروجی مونتاژ assembly است که شامل نقشه های مونتاژ و مکان ها می باشد. دسته دوم خروجی های مستندات documentation است که شامل چاپ های PCB، چاپ های سه بعدی PCB، ویدئوهای PCB 3D، PDF3D و چاپ های شماتیک است.
دسته سوم خروجی ها به عنوان خروجی های ساخت fabrication شناخته می شوند و شامل فایل های Gerber، قالب IPC-2581، ODB++، نقشه های مته و موارد دیگر می باشد.
چگونه چندین خروجی را در یک OutputJob آماده کنیم
دو روش برای پیکربندی و ایجاد خروجی در نرم افزار Altium وجود دارد:
- به طور جداگانه: در اینجا، تنظیمات هر خروجی را در قالب پروژه نگه می دارید. به Fabrication Outputs بروید، خروجی های Assembly را انتخاب کنید، روی تب Export کلیک کنید و دکمه Reports را فشار دهید تا یک خروجی جداگانه ایجاد کنید.
- از طریق یک الگوی کار خروجی: پس از حفظ پیکربندی همه خروجی ها در سند کار خروجی، می توانید خروجی ها را به صورت دستی ایجاد کنید.

نحوه پیکربندی فایل های Gerber
Gerber معمولا برای انتقال داده ها از طراحی PCB به ساخت استفاده می شود. هر سند Gerber با یک لایه خاص در PCB فیزیکی مطابقت دارد. به یاد داشته باشید، اگر PCB شما دارای سوراخ است، باید الگوی NC Drill را با همان اندازهگیریها، وضوح، مکان و تنظیمات داخلی ایجاد کنید. می توانید قالب های Gerber را در پانل Gerber Setup پیکربندی کنید که از طریق ویرایشگر برد قابل دسترسی است. به Fabrication Outputs بروید و روی Gerber Files کلیک کنید.
پیشنهاد میکنم نحوه ساخت فایل گربر را مطالعه کنید.

ما این آموزش آلتیوم دیزاینر را ایجاد کردیم تا به شما کمک کند با کل فرآیند ساخت PCB از راهاندازی یک پروژه طراحی تا فایل های خروجی آشنا شوید.







